Receipt printers, as different from common office laser printers, are actually widely used in many occasions, such as printing receipts and invoices in shopping malls and supermarkets, as well as printers for printing VAT invoices for financial purposes of various companies, etc. There are many other uses: for example, a portable receipt printer for traffic police to issue tickets on the spot, and a check printer for financial use.
What should I check before using receipt printer?
1. Check whether the printer is online. On most printers there is a light next to the “OnLine” button that indicates the online status, which should normally be on. If the indicator light is off or flashing, it means that the connection is not normal. Focus on checking whether the printer power is turned on, whether the printer power switch is turned on, and whether the printer cable is connected correctly. If the online light is normal, turn off the printer, then turn it on again to see if the print test page is normal.
2. Check whether the printer is set as the default printer. Click “Start/Settings/Printers”, check if there is a small black tick on the icon of the printer currently in use, and then set the printer as the default printer. If there is no printer in use in the Printers window, click the Add Printer icon and follow the prompts to install it.
3. Check whether the current printer has been set to pause printing. The method is to right-click on the printer icon in the “Printers” window, and in the drop-down menu that appears, check whether there is a small check on the “Pause Printing” option, and cancel the option if “Pause Printing” is selected.
4. Type some text in “Notepad”, and then click “Print” on the “File” menu. DYJ123 If the test document can be printed, it means that there is a problem with the printing program used. Focus on checking whether the correct printer is selected by WPS, Word or other applications. If it is a print file generated by the application, please check whether the print output generated by the application is not. correct.
5. Check whether the remaining space of the computer’s hard disk is too small. If the free space of the hard disk is less than 10MB, you cannot print. The check method is to right-click the icon of the hard disk where Windows is installed in “My Computer”, select “Properties”, and check the hard disk space in the “General” tab. If the hard disk If the remaining space is less than 10MB, you must empty the “Recycle Bin” and delete temporary files, expired or no longer used files on the hard disk to free up more space.
6. Check whether the printer driver is suitable and whether the printing configuration is correct. Check the following in the “Details” option in the “Printer Properties” window: In the “Print to the following port” selection box, check that the printer port is set correctly, the most commonly used port is “LPT1 (printer port)”, but some The printer requires other ports; if you cannot print large files, you should focus on checking the “timeout settings” values in the “timeout settings” column. This option is only valid for printers directly connected to the computer, not when using network printers.
7. Check whether the printer port is open in the computer’s BIOS settings. The printer port in the BIOS should be set to “Enable”. Some printers do not support ECP type print port signals, so the print port should be set to “Normal, ECP+EPP” mode.
8. Check whether there is a virus in the computer, and use anti-virus software for anti-virus if necessary.
9. Check whether the printer driver is damaged. You can reinstall the printer driver by right-clicking the printer icon, selecting Delete, and then double-clicking Add Printer.
10. There is no paper or jammed paper in the input tray of the printer. Whether the toner cartridge, ribbon or toner cartridge of the printer is valid, if it is invalid, it cannot be printed.
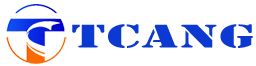





Leave A Comment